macOS installatiegids
Note: The program must be installed only on the computer that you want to monitor.
Important: Please take note of your macOS version. CleverControl offers two different versions to ensure compatibility. One version is designed for macOS 10.11 to 10.15, while the other is tailored for macOS 11.0 and above.
Het programma installeren
Schakel je antivirus uit als je die hebt. Je moet ook de volgende programmamap toevoegen aan de uitzonderingen in je antivirus: /library/clv/clv.app
Opmerking: Op de officiële website van je antivirus vind je aanwijzingen over hoe je uitzonderingen aan je antivirus kunt toevoegen..
- Voer het installatiebestand uit en volg de aanwijzingen.
- Als je het installatieprogramma probeert te openen door erop te dubbelklikken, kan de foutmelding verschijnen: "CleverControl Agent for Mac" kan niet worden geopend omdat het van een niet-geïdentificeerde ontwikkelaar is"..
- Als er een fout optreedt, klik dan met de rechtermuisknop op het installatieprogramma en selecteer "Openen" in het menu. Klik op de knop "Openen" als reactie op het verzoek van het systeem.
Lees de Disclaimer en klik op "Doorgaan" om te bevestigen dat u deze begrijpt.

Voer je beheerderswachtwoord in wanneer het systeem daarom vraagt. Het beheerderswachtwoord is vereist voor de installatie.

Wanneer de installatie is voltooid, ziet u dit venster:

Setup Wizard
Nu zie je de wizard die je helpt bij het instellen van het programma.
Klik op de knop "Aanmelden" en voer het e-mailadres in dat is gekoppeld aan uw CleverControl-account.

Als je het e-mailadres van de account correct hebt ingevoerd, zie je het volgende bericht:

In het volgende gedeelte kun je de standaard sneltoetsen wijzigen om het programma te openen. In "Wachtwoord" kun je indien nodig het wachtwoord instellen om het programma te openen. Als je het veld leeg laat of het wachtwoord verkeerd invoert, wordt het niet ingesteld en wordt het programma geopend zonder wachtwoord..

In "Media" kunt u voorkeuren instellen voor schermafbeeldingen, live webcam en live weergave van het scherm..

In "Controle monitoring" kunt u het monitoren van bezochte websites, programma-activiteit, klembord en toetsaanslagen in- of uitschakelen..

Belangrijke opmerking: Het programma heeft extra toegangsrechten nodig voor monitoring. Je kunt zien hoe je deze kunt toekennen in "Monitoring inschakelen"..
Met de laatste configuratiestap kun je de verborgen modus van het programma activeren en het automatisch starten bij het opstarten van het systeem.

- Klik op "Gereed" om de Wizard af te sluiten. Het programma start binnen enkele seconden. Om het te openen, druk je op de sneltoetsen.
Hoe bewaking inschakelen
CleverControl heeft extra rechten nodig om te kunnen monitoren. Het programma vraagt je om deze rechten automatisch toe te kennen tijdens het installatieproces.

Hoe bewaking inschakelen
Open "Systeemvoorkeuren" en ga naar "Beveiliging en privacy"..

Ga naar Toegankelijkheid > klik op het slotje om wijzigingen aan te brengen en voer het beheerderswachtwoord in.

Toegankelijkheid is vereist voor het bijhouden van toetsaanslagen, schermafbeeldingen en gebruikersstatistieken.
Voeg "CleverControl" toe aan de lijst met apps die de computer mogen bedienen.

Ga naar "Schermopname" en sta daar "CleverControl" toe, net als bij "Toegankelijkheid"..

"Schermopname" is vereist voor schermafbeeldingen en het live bekijken van het scherm.
- Om toetsaanslagen te controleren, moet je toegang verlenen tot het gedeelte "Invoercontrole". Ga hiervoor naar "Invoerbewaking" en vink "CleverControl" aan..
- Toegang tot een camera en microfoon is vereist voor live webcam-, video- en geluidsopnamen. Om dit toe te staan, ga naar "Camera" en "Microfoon" en sta "CleverControl" toe..
Ga naar "Locatieservices" en sta "CleverControl" toe..
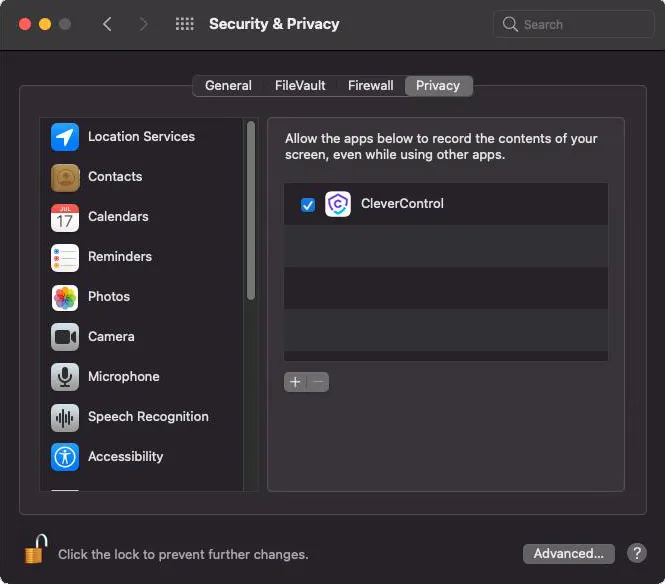
Toegang tot geolocatie is vereist voor het volgen van de locatie van de computer.
- Navigeer naar "Automatisering" en verleen toegang tot "CleverControl" zoals je hebt gedaan bij de "Toegankelijkheid" instellingen. Toegang tot "Automatisering" is essentieel voor het volgen van internetactiviteiten.
Opmerking: Om "CleverControl" in de lijst van het gedeelte Automatisering te laten verschijnen, moet u uw browser openen.
Als de installatie is voltooid, maakt het programma automatisch verbinding met je account en verschijnt de computer binnen 5-10 minuten in je online account..
De bewakingsinstellingen in het programma wijzigen
Je kunt voorkeuren aanpassen in het programma op het doelapparaat. De instellingen zijn dezelfde als die je hebt toegepast in de installatiewizard bij het installeren van het programma.
Om de programmavoorkeuren te openen, klik je met de rechtermuisknop op het programmapictogram of gebruik je de sneltoetsen Opt+Cmd+S (standaard).
Hier kun je het vastleggen van schermafbeeldingen beheren, websites blokkeren, de verborgen modus van het programma activeren en nog veel meer..
In het gedeelte "Aflevering aanmelden" kunt u uw account indien nodig wijzigen.

In de sectie "Service" kunt u de verborgen modus van het programma activeren door de functie "Het pictogram in de lade weergeven" uit te schakelen..

Hoe verwijder ik het programma?
Er zijn een paar manieren om het programma van de doelcomputer te verwijderen:
Je kunt het programma verwijderen via de voorkeuren. Volg hiervoor de onderstaande stappen:
- Open het programma op de doelcomputer;
- Ga naar Voorkeuren -> Service;
- Klik op "Programma verwijderen"..
Je kunt het programma verwijderen via de programmamappen. Volg hiervoor de onderstaande stappen:
- Ga naar de map "Bibliotheek
De map "clv" verwijderen.
Opmerking: De map "Bibliotheek" is standaard verborgen. Om deze te vinden, moet je naar Finder gaan (het bureaubladscherm), op het menu "Go" klikken en vervolgens "Go to Folder" selecteren....

- Navigeer naar de volgende map: Users/Shared en verwijder de map "clv.
FAQs
- Wat moet ik doen als ik het wachtwoord om in te loggen bij het programma op het doelapparaat ben vergeten??
Het wachtwoord om in te loggen op het programma wordt ingesteld tijdens de installatie. Als je het wachtwoord vergeten bent, moet je het programma opnieuw installeren om het te wijzigen..
- Waar moet ik de bewakingsinstellingen wijzigen: op afstand in de online account of in het programma zelf??
Waar je de bewakingsinstellingen wilt wijzigen, is helemaal aan jou. Als je ze in eerste instantie binnen het programma hebt geconfigureerd, kun je later op afstand of direct wijzigingen aanbrengen. Het is belangrijk om te weten dat de meest recent toegepaste instellingen voorrang hebben..
- Kan ik wachtwoorden vastleggen met het programma?
CleverControl legt alle toetsaanslagen vast, maar ondersteunt het vastleggen van wachtwoorden niet vanwege de beperkingen van macOS. Als wachtwoorden worden opgeslagen in de browser, kan het programma ze niet vastleggen. Als wachtwoorden ergens vandaan worden gekopieerd, kunnen ze worden vastgelegd in klembordgebeurtenissen.
Voer de volgende stappen uit om een tweede gebruikersaccount op uw Mac te monitoren:
- Aanmelden bij het gebruikersaccount;
- Open het programma vanuit /Library/clv/clv.app;
- Ga naar Voorkeuren/Service;
- Schakel het selectievakje "Automatisch uitvoeren bij opstarten" in..
Hoe stel ik het monitoren van alle gebruikers op een computer in?
