Посібник з інсталяції Windows
Встановлення
- Вимкніть антивірус, якщо він є.
Запустіть завантажений файл на комп'ютері, який ви хочете контролювати, і дотримуйтесь підказок.
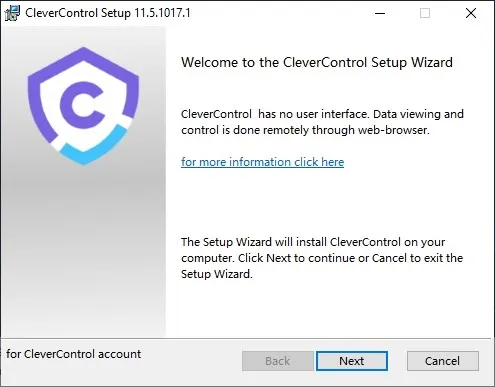
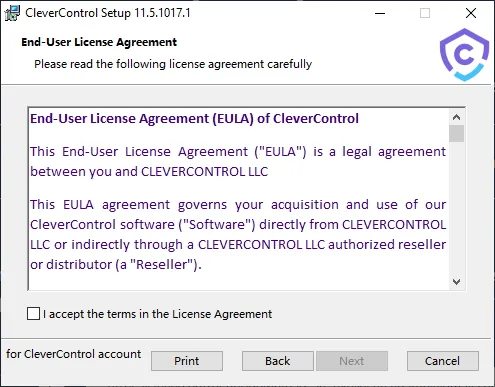
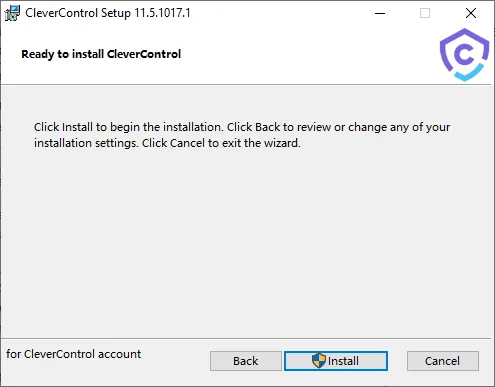
Після завершення інсталяції програма автоматично підключиться до вашого облікового запису CleverControl.
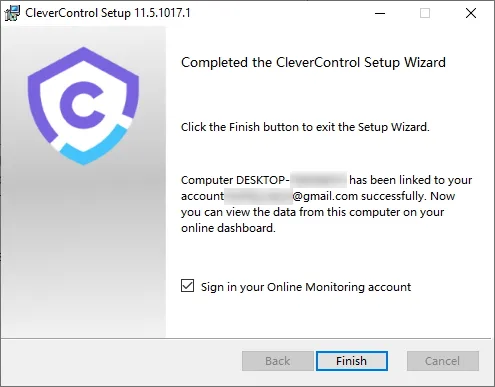
Для зручності ви можете змінити ім'я комп'ютера, яке буде відображатися на вашій панелі моніторингу.

- Комп'ютер з'явиться у вашому обліковому записі протягом 5-10 хвилин.
Додайте папку з програмою
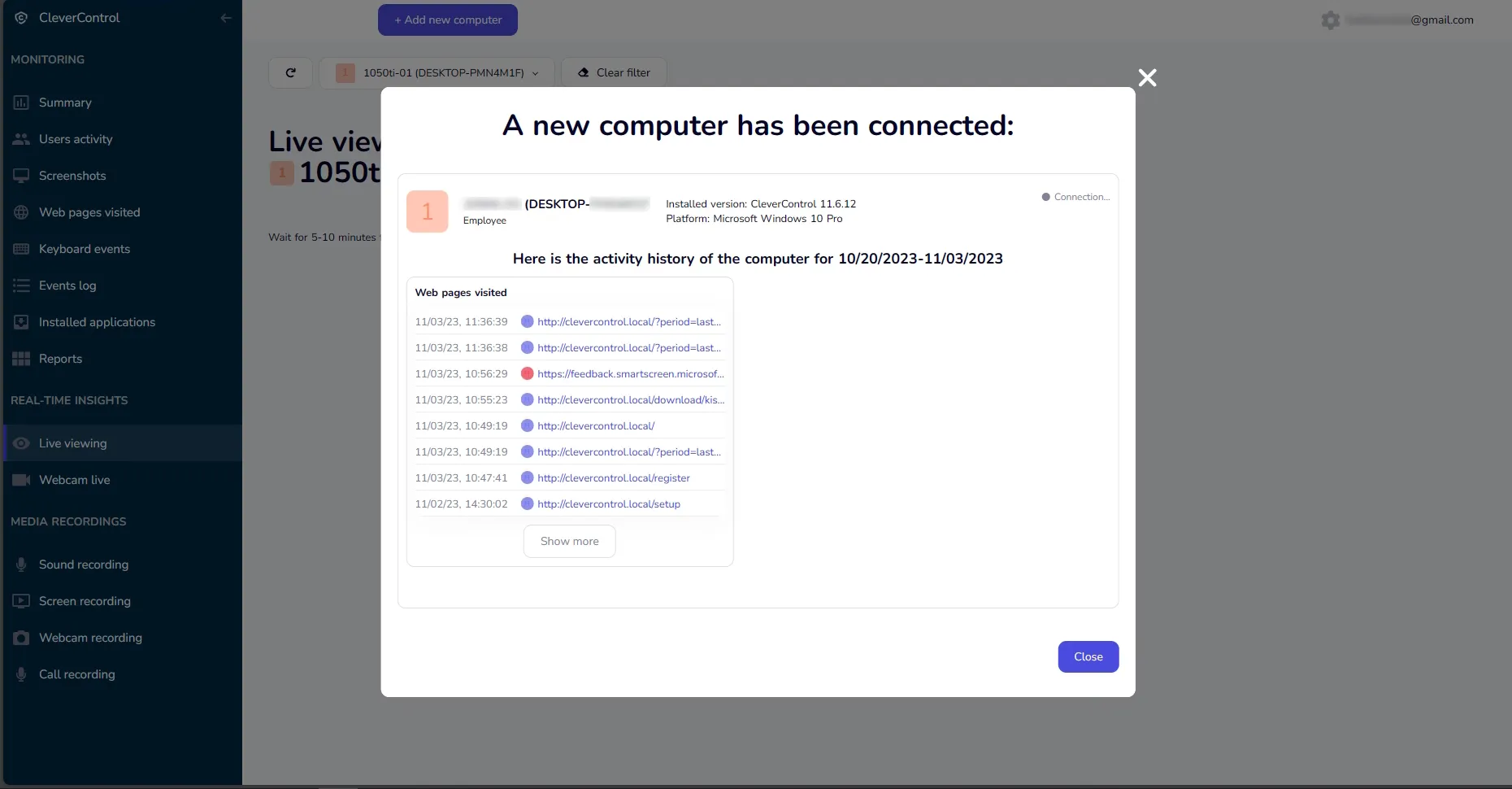
C:\ProgramData\{FO16FA1A-AA91-C56A-654F-E3865DA10DAT}\ to the exceptions in your antivirus to prevent blocking.
Якщо ваш антивірус не дозволяє додавати у винятки цілу папку, додайте всі .exe та .dll файли з неї по черзі.
Для доменних мереж:
- Адміністратори домену можуть розгорнути CleverControl в середовищі Active Directory.
- Для цього вам знадобиться інсталяційний пакет у форматі MSI, доступний у розділі "Обліковий запис > Розгортання групової політики".
Видалення
Щоб видалити програму, виконайте такі дії: Версія CleverControl без клавіатурного шпигунства, виконайте наступні кроки:
- Знайдіть той самий інсталятор, який ви використовували для встановлення.
Запустіть інсталятор і виберіть пункт "Remove" на початку процесу встановлення.
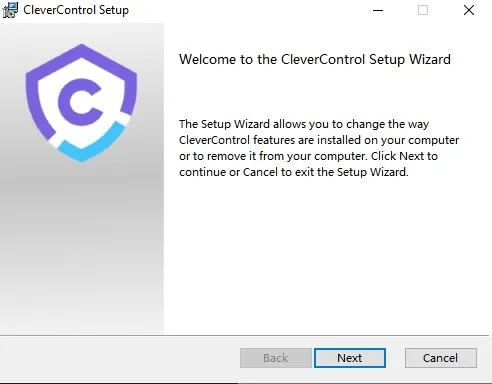
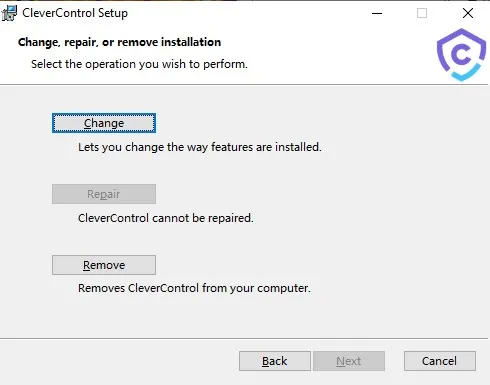
Примітка:
Якщо в "Remove" опція недоступна, продовжуйте встановлення. Після перевстановлення перезапустіть інсталятор, і тепер ви повинні побачити "Remove" варіант.
Щоб видалити Версія для клавіатурного шпигунства CleverControl:
- Перейдіть до папки з програмою за адресою C:ProgramDataSecurityMonitor{0276FACA-AA90-C56A-65FF-D3865DA10EAD}.
- Run the file named unins000.exe у цій теці, щоб ініціювати процес видалення.
