Посібник з інсталяції macOS
Note: The program must be installed only on the computer that you want to monitor.
Important: Please take note of your macOS version. CleverControl offers two different versions to ensure compatibility. One version is designed for macOS 10.11 to 10.15, while the other is tailored for macOS 11.0 and above.
Встановлення програми
Вимкніть антивірус, якщо він у вас є. Вам також слід додати наступну папку програми до винятків у вашому антивірусі: /library/clv/clv.app
Примітка: Ви можете знайти підказки про те, як додати винятки до вашого антивірусу на його офіційному сайті.
- Запустіть інсталяційний файл і дотримуйтесь підказок.
- Якщо ви спробуєте відкрити інсталятор подвійним клацанням, ви можете отримати помилку: "CleverControl Agent for Mac" не може бути відкрито, оскільки він від невідомого розробника".
- Якщо виникла помилка, клацніть інсталятор правою кнопкою миші і виберіть у меню пункт "Відкрити". Натисніть кнопку "Відкрити" у відповідь на запит системи.
Прочитайте Відмову від відповідальності та натисніть "Продовжити", щоб підтвердити своє розуміння.

Введіть пароль адміністратора, коли система запитає його. Пароль адміністратора потрібен для встановлення.

Після завершення встановлення ви побачите таке вікно:

Майстер налаштування
Тепер ви побачите Майстра, який допоможе вам налаштувати програму.
Натисніть кнопку "Увійти" та введіть електронну пошту, пов'язану з вашим обліковим записом CleverControl.

Якщо ви правильно ввели адресу електронної пошти облікового запису, ви побачите наступне повідомлення:

У наступному розділі ви можете змінити гарячі клавіші для відкриття програми за замовчуванням. У полі "Пароль" ви можете задати пароль для відкриття програми, якщо це необхідно. Якщо ви залишите поле порожнім або повторно введете пароль неправильно, він не буде встановлений, і програма відкриється без пароля.

У розділі "Медіа" ви можете встановити налаштування для скріншотів, веб-камери в реальному часі та перегляду екрана в реальному часі.

У розділі "Контроль моніторингу" ви можете ввімкнути або вимкнути моніторинг відвіданих веб-сайтів, активності програм, буфера обміну та відстеження натискань клавіш.

Важливе зауваження: Для моніторингу програмі будуть потрібні додаткові права доступу. Про те, як їх надати, ви можете дізнатися в розділі "Як увімкнути моніторинг".
Останнім кроком налаштування ви можете активувати прихований режим роботи програми та її автоматичний запуск при старті системи.

- Натисніть "Готово", щоб вийти з Майстра. Програма запуститься через кілька секунд. Щоб відкрити її, натисніть гарячі клавіші.
Як увімкнути моніторинг
Для виконання моніторингу CleverControl потребує додаткових дозволів. Програма запропонує вам надати ці дозволи автоматично під час процесу налаштування.

Як увімкнути моніторинг
Відкрийте "Налаштування системи" та перейдіть до "Безпека та конфіденційність".

Перейдіть до розділу Доступність > натисніть на замок, щоб внести зміни, і введіть пароль адміністратора.

Доступність необхідна для відстеження натискань клавіш, знімків екрана та статистики користувачів.
Додайте "CleverControl" до списку програм, яким дозволено керувати комп'ютером.

Перейдіть до "Запис екрана" та дозвольте "CleverControl" там, як ви це робили в "Доступності".

"Запис екрану" необхідний для створення скріншотів і перегляду екрану в реальному часі.
- Для моніторингу натискань клавіш необхідно дозволити доступ до розділу "Моніторинг вводу". Для цього перейдіть до розділу "Моніторинг вводу" та встановіть прапорець "CleverControl".
- Доступ до камери та мікрофона необхідний для трансляції веб-камери, відео- та звукозапису. Щоб надати його, перейдіть до "Камера" та "Мікрофон" і дозвольте "CleverControl".
Перейдіть до "Служб визначення місцезнаходження" та увімкніть "CleverControl".
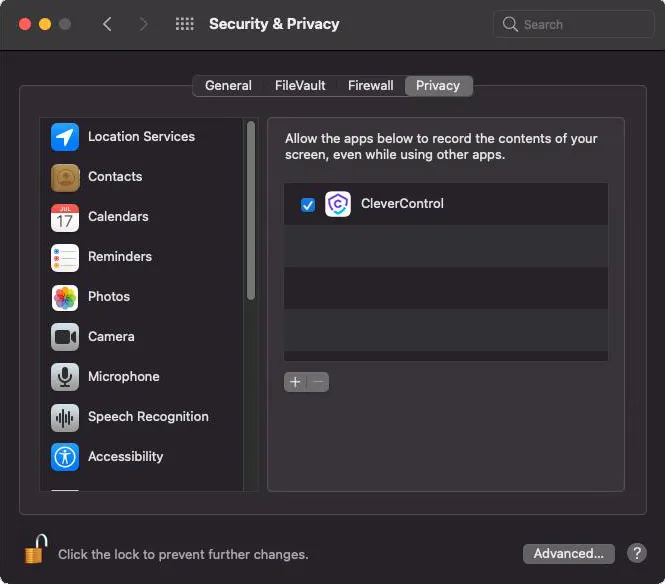
Доступ до геолокації необхідний для відстеження місцезнаходження комп'ютера.
- Перейдіть до розділу "Автоматизація" та надайте доступ до "CleverControl", як це було зроблено в налаштуваннях "Доступності". Доступ до "Автоматизації" необхідний для відстеження інтернет-активності.
Примітка: Щоб "CleverControl" з'явився в списку розділу "Автоматизація", необхідно відкрити браузер.
Після завершення інсталяції програма автоматично підключиться до вашого облікового запису, і комп'ютер з'явиться у вашому онлайн-акаунті через 5-10 хвилин.
Як змінити налаштування моніторингу в програмі
Ви можете налаштувати параметри програми на цільовому пристрої. Налаштування збігаються з тими, які ви застосували у майстрі налаштування під час встановлення програми.
Щоб отримати доступ до налаштувань програми, клацніть правою кнопкою миші на іконці програми або використовуйте гарячі клавіші Opt+Cmd+S (за замовчуванням).
Тут ви можете керувати створенням скріншотів, блокуванням сайтів, активувати прихований режим роботи програми та багато іншого.
У розділі "Доставка журналу" ви можете змінити обліковий запис, якщо це необхідно.

У розділі "Сервіс" ви можете активувати прихований режим роботи програми, відключивши функцію "Показувати іконку в треї".

Як видалити програму?
Видалити програму з цільового комп'ютера можна кількома способами:
Ви можете видалити програму через налаштування. Для цього виконайте наведені нижче дії:
- Відкрийте програму на цільовому комп'ютері;
- Перейдіть Налаштування -> Сервіс;
- Натисніть "Видалити програму".
Ви можете видалити програму за допомогою папок з програмами. Для цього виконайте наведені нижче дії:
- Перейдіть до папки "Бібліотека"
Видаліть папку "clv".
Примітка: За замовчуванням папка "Бібліотека" прихована. Щоб знайти її, потрібно зайти в Finder (екран робочого столу), натиснути на меню "Перейти", а потім вибрати "Перейти до папки"...

- Перейдіть до наступного каталогу: Users/Shared і видаліть папку "clv".
Поширені запитання
- Що робити, якщо я забув пароль для входу в програму на цільовому пристрої?
Пароль для входу в програму встановлюється під час інсталяції. Якщо ви забули пароль, вам слід перевстановити програму, щоб змінити його.
- Де змінювати налаштування моніторингу: віддалено в онлайн-кабінеті чи в самій програмі?
Зміна налаштувань моніторингу залежить виключно від вашої зручності. Якщо ви спочатку налаштували їх у програмі, ви можете внести зміни віддалено або безпосередньо пізніше. Важливо зазначити, що пріоритет матимуть останні застосовані налаштування.
- Чи можна перехоплювати паролі за допомогою програми?
CleverControl перехоплює всі натискання клавіш, але не підтримує реєстрацію паролів через обмеження macOS. Якщо паролі збережені в браузері, програма не може їх перехопити. Якщо паролі скопійовані звідкись, вони можуть бути записані в події буфера обміну.
Щоб контролювати другий обліковий запис користувача на комп'ютері Mac, виконайте такі дії:
- Увійдіть в обліковий запис користувача;
- Відкрийте програму з каталогу /Library/clv/clv.app;
- Перейдіть до Налаштування/Сервіс;
- Встановіть прапорець "Запускати автоматично при запуску системи".
Як налаштувати моніторинг усіх користувачів на комп'ютері?
