Guida all'installazione di macOS
Note: The program must be installed only on the computer that you want to monitor.
Important: Please take note of your macOS version. CleverControl offers two different versions to ensure compatibility. One version is designed for macOS 10.11 to 10.15, while the other is tailored for macOS 11.0 and above.
Installazione del programma
Disattivare l'antivirus, se presente. È inoltre necessario aggiungere la seguente cartella di programma alle eccezioni dell'antivirus: /library/clv/clv.app
Nota: le istruzioni su come aggiungere eccezioni all'antivirus sono disponibili sul sito ufficiale dell'azienda..
- Eseguire il file di installazione e seguire le istruzioni.
- Se si tenta di aprire il programma di installazione facendo doppio clic su di esso, si potrebbe ottenere l'errore: "CleverControl Agent per Mac" non può essere aperto perché proviene da uno sviluppatore non identificato"..
- Se si verifica un errore, fare clic con il pulsante destro del mouse sul programma di installazione e selezionare "Apri" nel menu. Fare clic sul pulsante "Apri" in risposta alla richiesta del sistema..
Leggere la clausola di esclusione della responsabilità e fare clic su "Continua" per confermare la propria comprensione..

Quando il sistema lo richiede, inserire la password di amministrazione. La password di amministratore è necessaria per l'installazione.

Al termine dell'installazione, viene visualizzata la seguente finestra:

Installazione guidata
A questo punto verrà visualizzata la procedura guidata che vi aiuterà a configurare il programma..
Fare clic sul pulsante "Accedi" e inserire l'e-mail associata al proprio account CleverControl..

Se l'e-mail dell'account è stata inserita correttamente, verrà visualizzato il seguente messaggio:

Nella sezione successiva è possibile modificare i tasti di scelta rapida predefiniti per aprire il programma. In "Password" è possibile impostare la password per aprire il programma, se necessario. Se si lascia il campo vuoto o si reinserisce la password in modo errato, questa non verrà impostata e il programma si aprirà senza password..

In "Media" è possibile impostare le preferenze per gli screenshot, la webcam live e la visualizzazione live dello schermo..

In "Controllo del monitoraggio" è possibile attivare o disattivare il monitoraggio dei siti web visitati, dell'attività del programma, degli appunti e della digitazione..

Nota importante: Il programma richiede ulteriori privilegi di accesso per il monitoraggio. Per sapere come concederli, consultare la sezione "Come abilitare il monitoraggio"..
Con l'ultimo passaggio di configurazione, è possibile attivare la modalità nascosta del programma e il suo avvio automatico all'avvio del sistema..

- Fare clic su "Fine" per uscire dalla procedura guidata. Il programma si avvierà dopo pochi secondi. Per aprirlo, premere i tasti di scelta rapida.
Come attivare il monitoraggio
CleverControl richiede ulteriori permessi per eseguire il monitoraggio. Il programma vi chiederà di concedere queste autorizzazioni automaticamente durante il processo di configurazione..

Come attivare il monitoraggio
Aprite "Preferenze di sistema" e andate su "Sicurezza e privacy"..

Andare su Accessibilità > fare clic sul lucchetto per apportare le modifiche e inserire la password dell'amministratore..

L'accessibilità è necessaria per tracciare le battute dei tasti, le schermate e le statistiche degli utenti..
Aggiungete "CleverControl" all'elenco delle applicazioni che possono controllare il computer..

Andate in "Registrazione schermo" e consentite "CleverControl" come avete fatto in "Accessibilità"..

La funzione "Registrazione schermo" è necessaria per gli screenshot e la visualizzazione dello schermo in diretta..
- Per monitorare i tasti premuti, è necessario consentire l'accesso alla sezione "Monitoraggio degli ingressi". A tale scopo, andare su "Monitoraggio ingressi" e selezionare "CleverControl"..
- L'accesso a una telecamera e a un microfono è necessario per la registrazione di webcam, video e audio in diretta. Per concederlo, andate su "Telecamera" e "Microfono" e autorizzate "CleverControl"..
Andate su "Servizi di localizzazione" e consentite "CleverControl"..
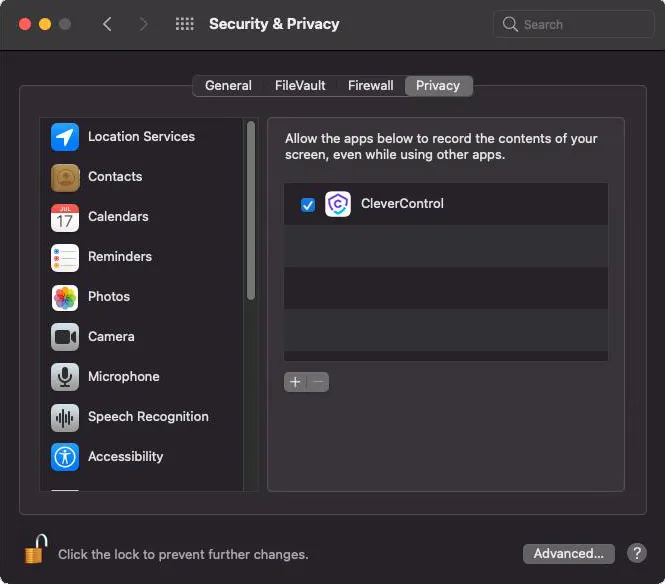
L'accesso alla geolocalizzazione è necessario per tracciare la posizione del computer..
- Andate su "Automazione" e concedete l'accesso a "CleverControl" come avete fatto nelle impostazioni di "Accessibilità". L'accesso a "Automazione" è essenziale per tracciare l'attività di Internet..
Nota: Affinché "CleverControl" appaia nell'elenco della sezione Automazione, è necessario aprire il browser.
Al termine dell'installazione, il programma si collegherà automaticamente al vostro account e il computer apparirà nel vostro account online in 5-10 minuti..
Come modificare le impostazioni di monitoraggio del programma
È possibile regolare le preferenze del programma sul dispositivo di destinazione. Le impostazioni sono le stesse applicate nella procedura guidata di installazione del programma..
Per accedere alle preferenze del programma, fare clic con il tasto destro del mouse sull'icona del programma oppure utilizzare i tasti di scelta rapida Opt+Cmd+S (per impostazione predefinita).
Qui è possibile gestire la cattura degli screenshot, il blocco dei siti, l'attivazione della modalità nascosta del programma e altro ancora..
Nella sezione "Log delivery" è possibile modificare il proprio account, se necessario..

Nella sezione "Servizio" è possibile attivare la modalità nascosta del programma disattivando la funzione "Mostra l'icona nella barra delle applicazioni"..

Come disinstallare il programma?
Esistono un paio di modi per eliminare il programma dal computer di destinazione:
È possibile disinstallare il programma attraverso le preferenze. Per farlo, seguite i passaggi seguenti:
- Aprire il programma sul computer di destinazione;
- Andare a Preferenze -> Servizio;
- Fare clic su "Disinstalla programma"..
È possibile disinstallare il programma tramite le cartelle dei programmi. Per farlo, seguite i passaggi seguenti:
- Andare alla cartella "Libreria".
Eliminare la cartella "clv.
Nota: La cartella "Libreria" è nascosta per impostazione predefinita. Per trovarla, è necessario entrare nel Finder (la schermata del desktop), fare clic sul menu "Vai" e selezionare "Vai alla cartella"....

- Passare alla seguente directory: Utenti/Condivisione ed eliminare la cartella "clv"..
Domande frequenti
- Cosa devo fare se dimentico la password per accedere al programma sul dispositivo di destinazione??
La password di accesso al programma viene impostata durante l'installazione. Se si è dimenticata la password, è necessario reinstallare il programma per modificarla..
- Dove modificare le impostazioni di monitoraggio: da remoto nell'account online o all'interno del programma stesso.?
La scelta del luogo in cui modificare le impostazioni di monitoraggio è a discrezione dell'utente. Se sono state configurate inizialmente all'interno del programma, è possibile apportare modifiche in remoto o direttamente in un secondo momento. È importante notare che le impostazioni applicate più di recente avranno la precedenza..
- È possibile acquisire le password con il programma?
CleverControl cattura tutti i tasti premuti, ma non supporta la registrazione delle password a causa delle limitazioni di macOS. Se le password vengono salvate nel browser, il programma non può catturarle. Se le password vengono copiate da qualche parte, possono essere registrate negli appunti..
Per monitorare un secondo account utente sul Mac, procedere come segue:
- Accedere all'account utente;
- Aprite il programma da /Library/clv/clv.app;
- Andare a Preferenze/Servizio;
- Selezionate la casella di controllo "Esegui automaticamente all'avvio del sistema"..
Come si imposta il monitoraggio di tutti gli utenti di un computer??
