macOS Kurulum Kılavuzu
Note: The program must be installed only on the computer that you want to monitor.
Important: Please take note of your macOS version. CleverControl offers two different versions to ensure compatibility. One version is designed for macOS 10.11 to 10.15, while the other is tailored for macOS 11.0 and above.
Programın yüklenmesi
Varsa antivirüs programınızı devre dışı bırakın. Ayrıca aşağıdaki program klasörünü antivirüsünüzdeki istisnalara eklemelisiniz: /library/clv/clv.app
Not: Antivirüsünüze istisnaları nasıl ekleyeceğinize dair talimatları resmi web sitesinde bulabilirsiniz.
- Kurulum dosyasını çalıştırın ve yönergeleri izleyin.
- Yükleyiciyi çift tıklayarak açmaya çalışırsanız, hata alabilirsiniz: "Mac için CleverControl Agent" tanımlanamayan bir geliştiriciye ait olduğu için açılamıyor".
- Bir hata oluşursa, yükleyiciye sağ tıklayın ve menüden "Aç "ı seçin. Sistemin isteğine yanıt olarak "Aç" düğmesine tıklayın.
Sorumluluk Reddini okuyun ve anladığınızı onaylamak için "Devam "a tıklayın.

Sistem tarafından istendiğinde yönetici parolanızı girin. Yönetici şifresi kurulum için gereklidir.

Kurulum tamamlandığında şu pencereyi göreceksiniz:

Kurulum Sihirbazı
Şimdi programı kurmanıza yardımcı olacak Sihirbazı göreceksiniz.
"Oturum aç" düğmesine tıklayın ve CleverControl hesabınızla ilişkili e-postayı girin.

Hesap e-postasını doğru girdiyseniz, aşağıdaki mesajı göreceksiniz:

Bir sonraki bölümde, programı açmak için varsayılan kısayol tuşlarını değiştirebilirsiniz. "Parola" bölümünde, gerekirse programı açmak için parolayı ayarlayabilirsiniz. Alanı boş bırakırsanız veya şifreyi yanlış girerseniz, şifre ayarlanmayacak ve program şifre olmadan açılacaktır.

"Medya" bölümünde ekran görüntüleri, canlı web kamerası ve ekranın canlı görüntülenmesi için tercihleri ayarlayabilirsiniz.

"İzleme kontrolü "nde, ziyaret edilen web sitelerinin, program etkinliğinin, panonun ve tuş vuruşlarının izlenmesini etkinleştirebilir veya devre dışı bırakabilirsiniz.

Önemli not: Program, izleme için ek erişim ayrıcalıkları gerektirecektir. Bunların nasıl verileceğini "İzleme nasıl etkinleştirilir" bölümünde görebilirsiniz.
Son yapılandırma adımıyla, programın gizli modunu ve sistem başlangıcında otomatik olarak başlatılmasını etkinleştirebilirsiniz.

- Sihirbazdan çıkmak için "Bitti" düğmesine tıklayın. Program birkaç saniye içinde başlayacaktır. Açmak için kısayol tuşlarına basın.
İzleme nasıl etkinleştirilir
CleverControl izleme gerçekleştirmek için ek izinler gerektirir. Program, kurulum işlemi sırasında bu izinleri otomatik olarak vermenizi isteyecektir.

İzleme nasıl etkinleştirilir
"Sistem Tercihleri "ni açın ve "Güvenlik ve Gizlilik "e gidin.

Erişilebilirlik'e gidin > değişiklik yapmak için kilide tıklayın ve yönetici şifresini girin.

Tuş vuruşlarını, ekran görüntülerini ve kullanıcı istatistiklerini izlemek için erişilebilirlik gereklidir.
Bilgisayarı kontrol etmesine izin verilen uygulamalar listesine "CleverControl" ekleyin.

"Ekran Kaydı "na gidin ve "Erişilebilirlik "te yaptığınız gibi orada da "CleverControl "e izin verin.

Ekran görüntüleri ve canlı ekran görüntüleme için "Ekran Kaydı" gereklidir.
- Tuş vuruşlarını izlemek için "Girdi İzleme" bölümüne erişime izin vermelisiniz. Bunu yapmak için, "Girdi İzleme" bölümüne gidin ve "CleverControl" seçeneğini işaretleyin.
- Canlı web kamerası, video ve ses kaydı için bir kamera ve mikrofona erişim gereklidir. Bunu sağlamak için "Kamera" ve "Mikrofon "a gidin ve "CleverControl "e izin verin.
"Konum Servisleri "ne gidin ve "CleverControl "e izin verin.
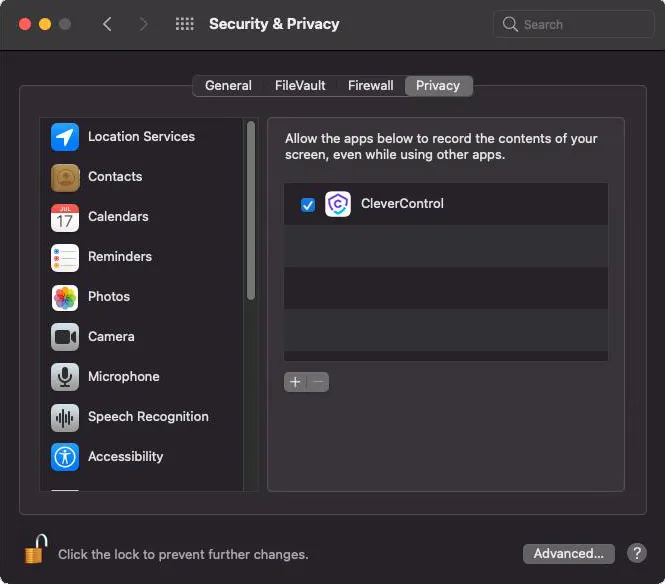
Bilgisayarın konumunu izlemek için coğrafi konuma erişim gereklidir.
- "Otomasyon "a gidin ve "Erişilebilirlik" ayarlarında yaptığınız gibi "CleverControl "e erişim izni verin. "Otomasyon "a erişim, internet etkinliğini izlemek için gereklidir.
Not: "CleverControl "ün Otomasyon bölümü listesinde görünmesi için tarayıcınızı açmalısınız.
Kurulum tamamlandığında, program hesabınıza otomatik olarak bağlanacak ve bilgisayar 5-10 dakika içinde çevrimiçi hesabınızda görünecektir.
Programdaki izleme ayarları nasıl değiştirilir?
Hedef cihazdaki programda tercihleri ayarlayabilirsiniz. Ayarlar, programı yüklerken kurulum sihirbazında uyguladıklarınızla aynıdır.
Program tercihlerine erişmek için program simgesine sağ tıklayın veya Opt+Cmd+S kısayol tuşlarını kullanın (varsayılan olarak).
Burada ekran görüntüsü yakalama, site engelleme, programın gizli modunu etkinleştirme ve daha fazlasını yönetebilirsiniz.
"Log delivery" bölümünde, gerekirse hesabınızı değiştirebilirsiniz.

"Hizmet" bölümünde, "Simgeyi tepside göster" özelliğini devre dışı bırakarak programın gizli modunu etkinleştirebilirsiniz.

Program nasıl kaldırılır?
Programı hedef bilgisayardan silmenin birkaç yolu vardır:
Programı tercihler üzerinden kaldırabilirsiniz. Bunu yapmak için aşağıdaki adımları izleyin:
- Hedef bilgisayarda programı açın;
- Tercihler -> Hizmet'e gidin;
- "Program Kaldır "a tıklayın.
Programı program klasörleri aracılığıyla kaldırabilirsiniz. Bunu yapmak için aşağıdaki adımları izleyin:
- "Kütüphane" klasörüne gidin
"clv" klasörünü silin.
Not: "Kütüphane" klasörü varsayılan olarak gizlidir. Bulmak için Finder'a (masaüstü ekranı) girmeli, "Git" menüsüne tıklamalı ve ardından "Klasöre Git "i seçmelisiniz...

- Aşağıdaki dizine gidin: Kullanıcılar/Paylaşılan ve "clv" klasörünü silin.
SSS
- Hedef cihazda programa giriş yapmak için şifreyi unutursam ne yapmalıyım??
Programa giriş için şifre kurulum sırasında belirlenir. Şifreyi unuttuysanız, değiştirmek için programı yeniden yüklemeniz gerekir.
- İzleme ayarlarını nerede değiştirmeliyim: çevrimiçi hesapta uzaktan mı yoksa programın kendi içinde mi??
İzleme ayarlarını nerede değiştireceğiniz tamamen sizin tercihinize bağlıdır. Başlangıçta bunları program içinde yapılandırdıysanız, daha sonra uzaktan veya doğrudan değişiklik yapabilirsiniz. En son uygulanan ayarların öncelikli olacağını unutmamak önemlidir.
- Program ile şifreleri yakalayabilir miyim?
CleverControl tüm tuş vuruşlarını yakalar ancak macOS sınırlamaları nedeniyle parolaların kaydedilmesini desteklemez. Parolalar tarayıcıya kaydedilirse, program bunları yakalayamaz. Parolalar bir yerden kopyalanırsa, pano olaylarına kaydedilebilirler.
Mac'inizde ikinci bir kullanıcı hesabını izlemek için aşağıdaki adımları izleyin:
- Kullanıcı hesabında oturum açın;
- Programı /Library/clv/clv.app dosyasından açın;
- Tercihler/Servis bölümüne gidin;
- "Sistem başlangıcında otomatik olarak çalıştır" onay kutusunu işaretleyin.
Bir bilgisayardaki tüm kullanıcıların izlenmesini nasıl ayarlayabilirim?
