Windows Installation Guide
Installation
- Disable the antivirus if there is one.
Run the downloaded file on the computer you would like to monitor and follow the prompts.
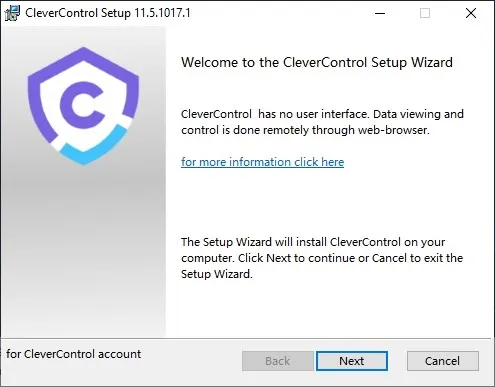
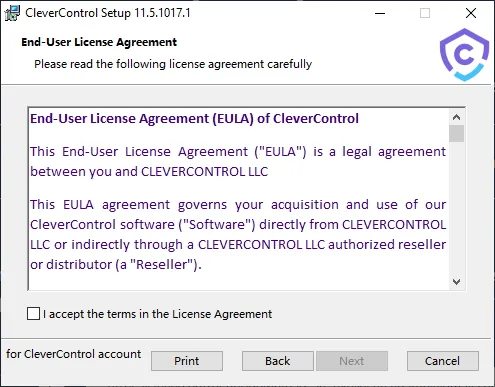
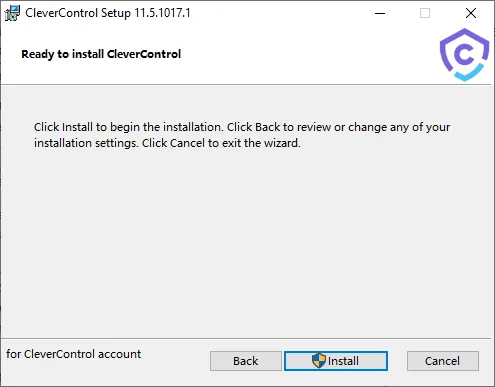
When the installation is complete, the program will connect to your CleverControl account automatically.
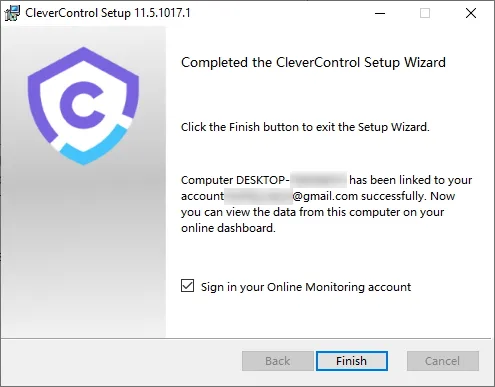
For convenience, you can change the computer’s name that will show on your monitoring dashboard.

- The computer will appear on your account within 5-10 minutes.
Add the program folder
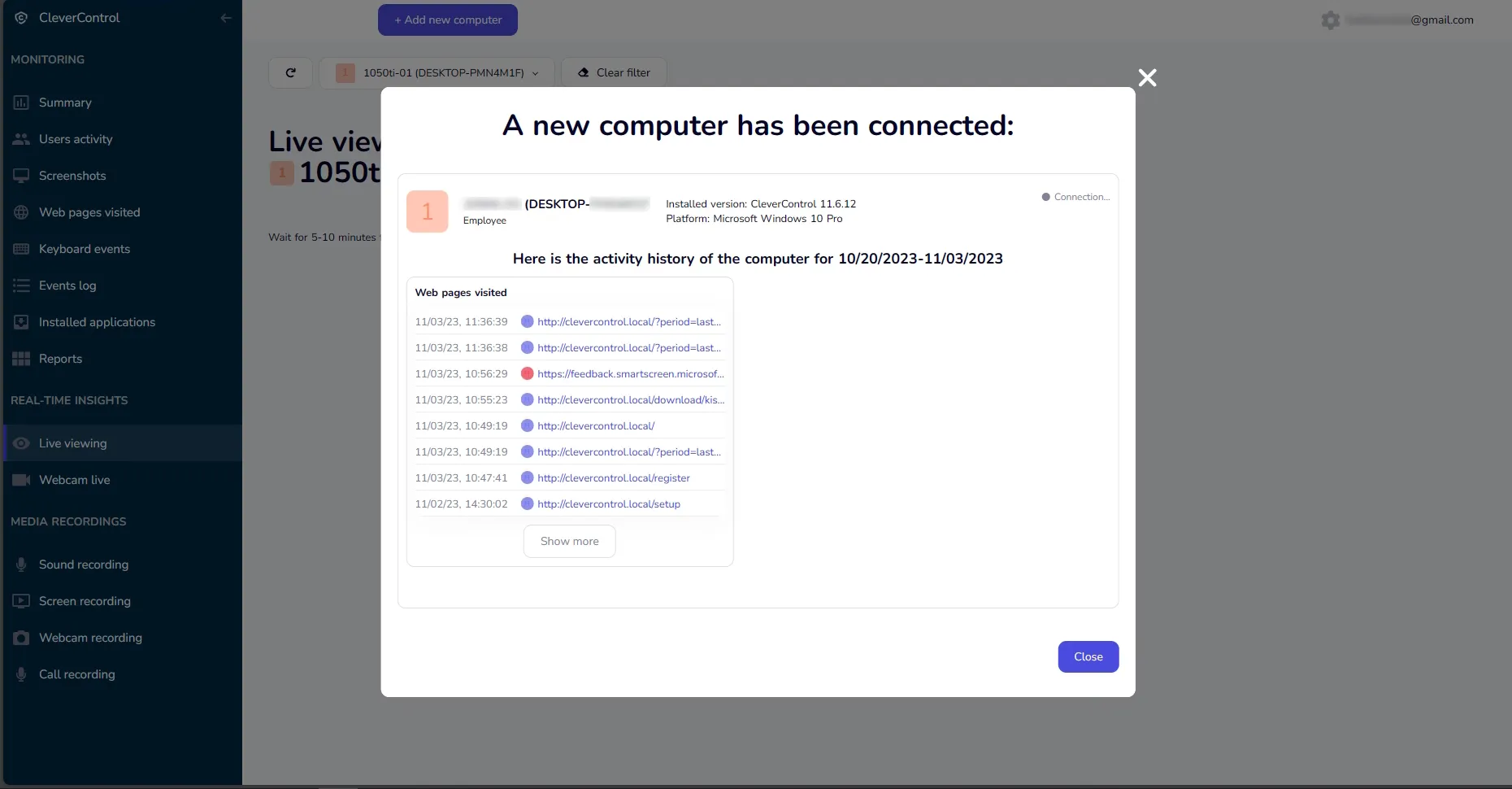
C:\ProgramData\{FO16FA1A-AA91-C56A-654F-E3865DA10DAT}\ to the exceptions in your antivirus to prevent blocking.
If your antivirus does not allow adding the whole folder to exceptions, you should add all .exe and .dll files from it one by one.
For Domain Networks:
- Domain administrators can deploy CleverControl in an Active Directory environment.
- To do this, you'll need the installation package in MSI format, available in the "Account > Group Policy Deployment" section.
Uninstallation
To uninstall the follow these steps: CleverControl version without keylogging, follow these steps:
- Locate the same installer you used for installation.
Run the installer and select the "Remove" option at the beginning of the installation process.
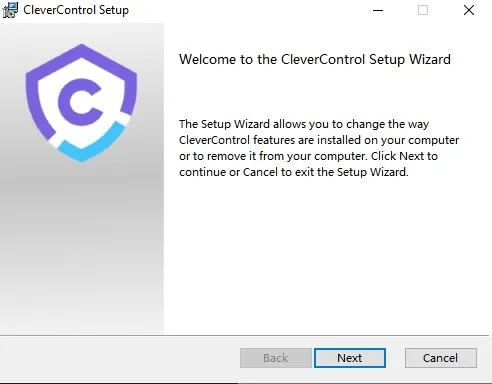
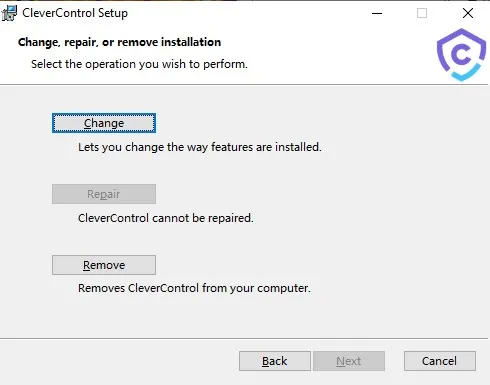
Note:
If the "Remove" option is not available, proceed with the installation. After reinstalling, relaunch the installer, and you should now see the "Remove" option.
To uninstall the CleverControl keylogging version:
- Navigate to the program folder at C:ProgramDataSecurityMonitor{0276FACA-AA90-C56A-65FF-D3865DA10EAD}.
- Run the file named unins000.exe within this folder to initiate the uninstallation process.
