macOS telepítési útmutató
Note: The program must be installed only on the computer that you want to monitor.
Important: Please take note of your macOS version. CleverControl offers two different versions to ensure compatibility. One version is designed for macOS 10.11 to 10.15, while the other is tailored for macOS 11.0 and above.
A program telepítése
Kapcsolja ki a vírusirtót, ha van. A következő programmappát is hozzá kell adnia a vírusirtó kivételekhez: alkalmazás: /library/clv/clv.app
Megjegyzés: A vírusirtó hivatalos weboldalán találhat utasításokat arra vonatkozóan, hogyan adhat hozzá kivételeket a vírusirtóhoz..
- Futtassa a telepítőfájlt, és kövesse az utasításokat..
- Ha megpróbálja megnyitni a telepítőt dupla kattintással, hibaüzenetet kaphat: "CleverControl Agent for Mac" nem nyitható meg, mert nem azonosított fejlesztőtől származik.".
- Ha hiba lép fel, kattintson a jobb gombbal a telepítőre, és válassza a "Megnyitás" menüpontot. Kattintson a "Megnyitás" gombra a rendszer kérésére..
Olvassa el a nyilatkozatot, és kattintson a "Folytatás" gombra a megértés megerősítéséhez..

A rendszer kérésére adja meg az admin jelszót. Az admin jelszóra a telepítéshez van szükség.

A telepítés befejeztével ez az ablak jelenik meg:

Beállítási varázsló
Most megjelenik a varázsló, amely segít a program beállításában..
Kattintson a "Bejelentkezés" gombra, és adja meg a CleverControl fiókjához tartozó e-mail címét..

Ha helyesen adta meg a fiók e-mail címét, akkor a következő üzenet jelenik meg:

A következő szakaszban megváltoztathatja a program megnyitásához használt alapértelmezett gyorsbillentyűket. A "Jelszó" menüpontban szükség esetén beállíthatja a program megnyitásához szükséges jelszót. Ha üresen hagyja a mezőt, vagy rosszul adja meg újra a jelszót, akkor az nem lesz beállítva, és a program jelszó nélkül fog megnyílni..

A "Média" menüpontban beállíthatja a képernyőképek, az élő webkamera és a képernyő élő megtekintésének beállításait..

A "Monitoring control" menüpontban engedélyezheti vagy letilthatja a meglátogatott weboldalak, a programtevékenység, a vágólap és a billentyűleütések nyomon követését..

Fontos megjegyzés: A program további hozzáférési jogosultságokat igényel a felügyelethez. Ezek megadásának módját a "Hogyan engedélyezzük a felügyeletet" című fejezetben láthatja..
Az utolsó konfigurációs lépéssel aktiválhatja a program rejtett üzemmódját és automatikus indítását a rendszer indításakor..

- Kattintson a "Kész" gombra a varázslóból való kilépéshez. A program néhány másodperc múlva elindul. A megnyitáshoz nyomja meg a következő gyorsbillentyűket.
Hogyan engedélyezheti a felügyeletet
A CleverControl további engedélyeket igényel a felügyelet elvégzéséhez. A program a beállítási folyamat során automatikusan kéri, hogy adja meg ezeket a jogosultságokat..

Hogyan engedélyezheti a felügyeletet
Nyissa meg a "Rendszerbeállítások" menüpontot, és lépjen a "Biztonság és adatvédelem" menüpontra..

Menjen a Hozzáférhetőség > kattintson a zárra a módosításhoz, és adja meg a rendszergazdai jelszót..

A billentyűleütések, képernyőképek és felhasználói statisztikák nyomon követéséhez akadálymentesítésre van szükség..
A "CleverControl" hozzáadása a számítógép vezérlésére engedélyezett alkalmazások listájához.

Menjen a "Képernyőfelvétel" menüpontba, és engedélyezze a "CleverControl"-t, ahogyan azt a "Hozzáférhetőség" menüpontban tette..

A "Képernyőfelvétel" szükséges a képernyőképek és az élő képernyő megtekintéséhez..
- A billentyűleütések figyeléséhez engedélyeznie kell a "Bevitel figyelése" szakaszhoz való hozzáférést. Ehhez lépjen a "Input Monitoring" menüpontra, és jelölje be a "CleverControl" jelölőnégyzetet..
- Az élő webkamera-, video- és hangfelvételhez kamerához és mikrofonhoz való hozzáférés szükséges. Ennek biztosításához menjen a "Kamera" és a "Mikrofon" menüpontba, és engedélyezze a "CleverControl" használatát..
Válassza a "Helymeghatározási szolgáltatások" menüpontot, és engedélyezze a "CleverControl"-t..
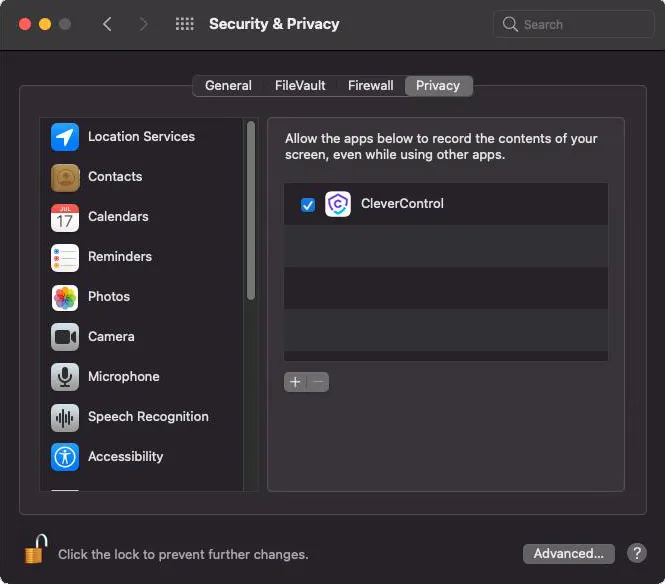
A geolokációhoz való hozzáférés szükséges a számítógép helyének nyomon követéséhez..
- Navigáljon az "Automatizálás" menüpontra, és adjon hozzáférést a "CleverControl"-nak, ahogyan azt a "Hozzáférhetőség" beállításoknál tette. Az "Automatizáláshoz" való hozzáférés elengedhetetlen az internetes tevékenység nyomon követéséhez..
Megjegyzés:: Ahhoz, hogy a "CleverControl" megjelenjen az Automatizálás részleg listájában, meg kell nyitnia a böngészőt..
A telepítés befejeztével a program automatikusan csatlakozik a fiókjához, és a számítógép 5-10 perc múlva megjelenik az online fiókjában..
Hogyan változtathatja meg a programban a felügyeleti beállításokat
A beállításokat a céleszközön a programban állíthatja be. A beállítások megegyeznek azokkal, amelyeket a program telepítésekor a telepítővarázslóban alkalmazott..
A programbeállítások eléréséhez kattintson a jobb gombbal a program ikonjára, vagy használja az Opt+Cmd+S billentyűkombinációt (alapértelmezés szerint)..
Itt kezelheti a képernyőképek rögzítését, a webhelyek blokkolását, aktiválhatja a program rejtett módját és még sok mást..
A "Log delivery" részben szükség esetén megváltoztathatja fiókját..

A "Szolgáltatás" részben a "Ikon megjelenítése a tálcán" funkció kikapcsolásával aktiválhatja a program rejtett üzemmódját..

Hogyan lehet eltávolítani a programot?
A program törlésének több módja is van a célszámítógépen:
A programot a beállításokon keresztül távolíthatja el. Ehhez kövesse az alábbi lépéseket:
- Nyissa meg a programot a célszámítógépen;
- Menjen a Beállítások -> Szolgáltatás;
- Kattintson a "Program eltávolítása" gombra.
A program eltávolítása a programmappákon keresztül történhet. Ehhez kövesse az alábbi lépéseket:
- Menjen a "Library" mappába
Törölje a "clv" mappát.
Megjegyzés:: A "Könyvtár" mappa alapértelmezés szerint el van rejtve. Ha meg szeretné találni, lépjen be a Finderbe (az asztali képernyőre), kattintson a "Go" menüre, majd válassza a "Go to Folder" menüpontot....

- Navigáljon a következő könyvtárba: Users/Shared, és törölje a "clv" mappát..
GYIK
- Mit tegyek, ha elfelejtettem a jelszót a programba való bejelentkezéshez a céleszközön??
A programba való bejelentkezéshez szükséges jelszó a telepítés során kerül beállításra. Ha elfelejtette a jelszót, akkor a módosításhoz újra kell telepítenie a programot..
- Hol kell módosítanom a felügyeleti beállításokat: távolról az online fiókban vagy magában a programban??
Az, hogy hol változtatja meg a felügyeleti beállításokat, teljesen az Ön kénye-kedvére van bízva. Ha eredetileg a programon belül konfigurálta őket, később távolról vagy közvetlenül is elvégezheti a módosításokat. Fontos megjegyezni, hogy a legutóbb alkalmazott beállítások élveznek elsőbbséget..
- Tudom rögzíteni a jelszavakat a programmal?
A CleverControl minden billentyűleütést rögzít, de a macOS korlátai miatt nem támogatja a jelszavak naplózását. Ha a jelszavak a böngészőben vannak elmentve, a program nem tudja azokat rögzíteni. Ha a jelszavakat másolja valahonnan, akkor a vágólap eseményei rögzíthetők..
Egy második felhasználói fiók felügyeletéhez a Mac számítógépen kövesse a következő lépéseket:
- Jelentkezzen be a felhasználói fiókba;
- Nyissa meg a programot a /Library/clv/clv.app könyvtárból.;
- Menjen a Beállítások/Szolgáltatás menüpontba;
- Jelölje be az "Automatikus futtatás a rendszer indításakor" jelölőnégyzetet..
Hogyan állíthatom be egy számítógép összes felhasználójának felügyeletét??
