Hướng dẫn cài đặt macOS
Note: The program must be installed only on the computer that you want to monitor.
Important: Please take note of your macOS version. CleverControl offers two different versions to ensure compatibility. One version is designed for macOS 10.11 to 10.15, while the other is tailored for macOS 11.0 and above.
Cài đặt chương trình
Vô hiệu hóa phần mềm chống vi-rút của bạn nếu bạn có. Bạn cũng nên thêm thư mục chương trình sau vào các trường hợp ngoại lệ trong phần mềm chống vi-rút của mình: /library/clv/clv.app
Lưu ý: Bạn có thể tìm thấy lời nhắc về cách thêm ngoại lệ vào phần mềm chống vi-rút của mình trên trang web chính thức của nó.
- Chạy file cài đặt và làm theo hướng dẫn.
- Nếu bạn cố mở trình cài đặt bằng cách bấm đúp vào nó, bạn có thể gặp lỗi: “Không thể mở được CleverControl Agent for Mac” vì nó đến từ một nhà phát triển không xác định”.
- If an error occurs, right-click the installer and select “Open” in the menu. Click the "Open" button in response to the system's request.
Đọc Tuyên bố miễn trừ trách nhiệm và nhấp vào “Tiếp tục” để xác nhận sự hiểu biết của bạn.

Nhập mật khẩu quản trị viên của bạn khi được hệ thống nhắc. Cần có mật khẩu quản trị viên để cài đặt.

Khi quá trình cài đặt kết thúc, bạn sẽ thấy cửa sổ này:

Trình hướng dẫn cài đặt
Bây giờ bạn sẽ thấy Wizard giúp bạn thiết lập chương trình.
Click the "Sign in" button and enter the email associated with your CleverControl account.

Nếu bạn nhập đúng email tài khoản, bạn sẽ thấy thông báo sau:

Trong phần tiếp theo, bạn có thể thay đổi các phím nóng mặc định để mở chương trình. Trong “Mật khẩu”, bạn có thể đặt mật khẩu để mở chương trình nếu cần. Nếu bạn để trống trường hoặc nhập lại mật khẩu không chính xác, nó sẽ không được đặt và chương trình sẽ mở mà không cần mật khẩu.

Trong “Phương tiện”, bạn có thể đặt tùy chọn cho ảnh chụp màn hình, webcam trực tiếp và xem trực tiếp màn hình.

Trong “Kiểm soát giám sát”, bạn có thể bật hoặc tắt giám sát các trang web đã truy cập, hoạt động chương trình, bảng nhớ tạm và theo dõi thao tác gõ phím.

Lưu ý quan trọng: Chương trình sẽ yêu cầu đặc quyền truy cập bổ sung để theo dõi. Bạn có thể xem cách cấp chúng trong phần “Cách bật giám sát”.
Với bước cấu hình cuối cùng, bạn có thể kích hoạt chế độ ẩn của chương trình và tự động khởi chạy khi khởi động hệ thống.

- Nhấp vào “Xong” để thoát Wizard. Chương trình sẽ bắt đầu sau vài giây. Để mở nó, nhấn phím nóng.
Cách bật tính năng giám sát
CleverControl yêu cầu quyền bổ sung để thực hiện giám sát. Chương trình sẽ nhắc bạn tự động cấp các quyền này trong quá trình thiết lập.

Cách bật tính năng giám sát
Mở “Tùy chọn hệ thống” và đi tới “Bảo mật và quyền riêng tư”.

Đi tới Trợ năng > nhấp vào khóa để thực hiện thay đổi và nhập mật khẩu quản trị viên.

Cần có khả năng truy cập để theo dõi thao tác gõ phím, ảnh chụp màn hình và số liệu thống kê người dùng.
Thêm “CleverControl” vào danh sách ứng dụng được phép điều khiển máy tính.

Đi tới “Ghi màn hình” và bật “CleverControl” ở đó như bạn đã làm trong “Trợ năng”.

Cần có "Ghi màn hình" để chụp ảnh màn hình và xem màn hình trực tiếp.
- To monitor keystrokes, you must allow access to the "Input Monitoring" section. To do so, go to "Input Monitoring" and check "CleverControl".
- Cần có quyền truy cập vào máy ảnh và micrô để ghi âm, quay video và ghi âm trực tiếp. Để cấp nó, hãy đi tới “Camera” và “Micrô” và bật “CleverControl”.
Đi tới “Dịch vụ vị trí” và cho phép “CleverControl”.
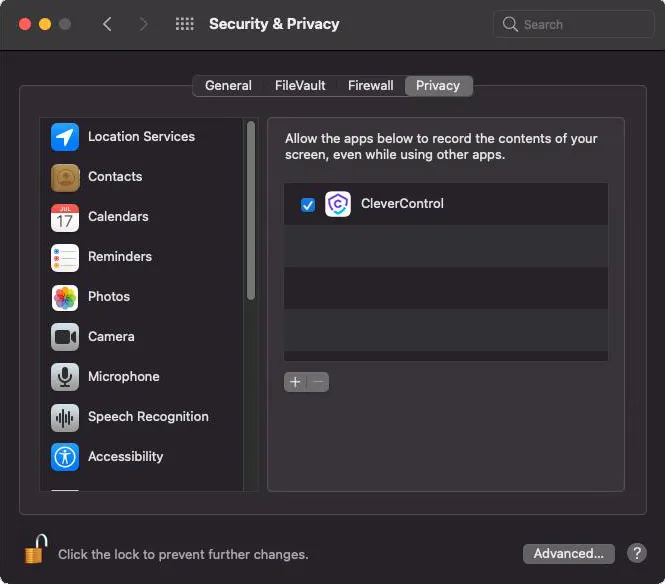
Cần có quyền truy cập vào vị trí địa lý để theo dõi vị trí của máy tính.
- Navigate to "Automation" and grant access to "CleverControl" as you did in the "Accessibility" settings. Access to "Automation" is essential for tracking internet activity.
Ghi chú: Để “CleverControl” xuất hiện trong danh sách phần Tự động hóa, bạn nên mở trình duyệt.
Khi quá trình cài đặt hoàn tất, chương trình sẽ tự động kết nối với tài khoản của bạn và máy tính sẽ xuất hiện trong tài khoản trực tuyến của bạn sau 5-10 phút.
Cách thay đổi cài đặt giám sát trong chương trình
Bạn có thể điều chỉnh tùy chọn trong chương trình trên thiết bị mục tiêu. Các cài đặt giống với cài đặt bạn đã áp dụng trong trình hướng dẫn thiết lập khi cài đặt chương trình.
Để truy cập tùy chọn chương trình, nhấp chuột phải vào biểu tượng chương trình hoặc sử dụng phím nóng Opt+Cmd+S (theo mặc định).
Tại đây, bạn có thể quản lý việc chụp ảnh màn hình, chặn trang web, kích hoạt chế độ ẩn của chương trình, v.v..
In the "Log delivery" section, you can change your account if necessary.

In the "Service" section, you can activate the hidden mode of the program by disabling the "Show the icon in the tray" feature.

Làm thế nào để gỡ cài đặt chương trình?
Có một số cách để xóa chương trình khỏi máy tính mục tiêu:
Bạn có thể gỡ cài đặt chương trình thông qua các tùy chọn. Để làm như vậy, hãy làm theo các bước dưới đây:
- Mở chương trình trên máy tính mục tiêu;
- Đi tới Tùy chọn -> Dịch vụ;
- Nhấp vào "Gỡ cài đặt chương trình".
Bạn có thể gỡ cài đặt chương trình thông qua các thư mục chương trình. Để làm như vậy, hãy làm theo các bước dưới đây:
- Go to the "Library" folder
Delete the "clv" folder.
Ghi chú: Thư mục “Thư viện” bị ẩn theo mặc định. Để tìm thấy nó, bạn nên vào Finder (màn hình desktop), nhấp vào menu “Go”, sau đó chọn “Go to Folder”...

- Navigate to the following directory: Users/Shared, and delete the "clv" folder.
Câu hỏi thường gặp
- Tôi nên làm gì nếu quên mật khẩu đăng nhập vào chương trình trên thiết bị mục tiêu?
Mật khẩu để đăng nhập vào chương trình được thiết lập trong quá trình cài đặt. Nếu quên mật khẩu bạn nên cài đặt lại chương trình để đổi lại.
- Tôi nên sửa đổi cài đặt giám sát ở đâu: từ xa trong tài khoản trực tuyến hoặc trong chính chương trình?
Nơi bạn chọn thay đổi cài đặt giám sát hoàn toàn tùy thuộc vào sự thuận tiện của bạn. Nếu ban đầu bạn đã định cấu hình chúng trong chương trình, bạn có thể thực hiện các thay đổi từ xa hoặc trực tiếp sau đó. Điều quan trọng cần lưu ý là các cài đặt được áp dụng gần đây nhất sẽ được ưu tiên.
- Tôi có thể lấy mật khẩu bằng chương trình không?
CleverControl ghi lại tất cả các lần nhấn phím nhưng không hỗ trợ ghi mật khẩu do hạn chế của macOS. Nếu mật khẩu được lưu trong trình duyệt, chương trình không thể lấy được chúng. Nếu mật khẩu được sao chép từ đâu đó, chúng có thể được ghi lại trong các sự kiện trong bảng nhớ tạm.
Để giám sát tài khoản người dùng thứ hai trên máy Mac của bạn, hãy làm theo các bước sau:
- Đăng nhập vào tài khoản người dùng;
- Mở chương trình từ /Library/clv/clv.app;
- Chuyển đến Tùy chọn/Dịch vụ;
- Check the "Run automatically at the system startup" checkbox.
Làm cách nào để thiết lập giám sát tất cả người dùng trên máy tính?
